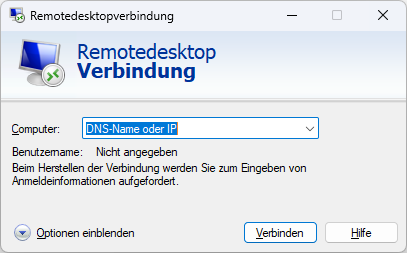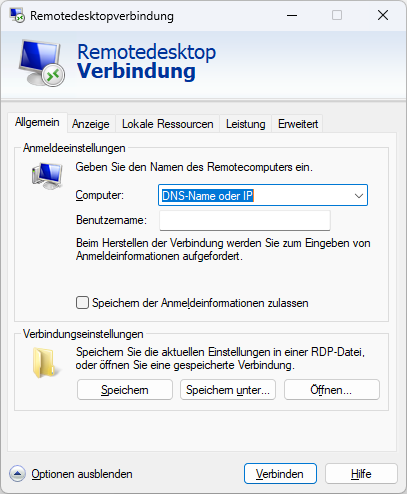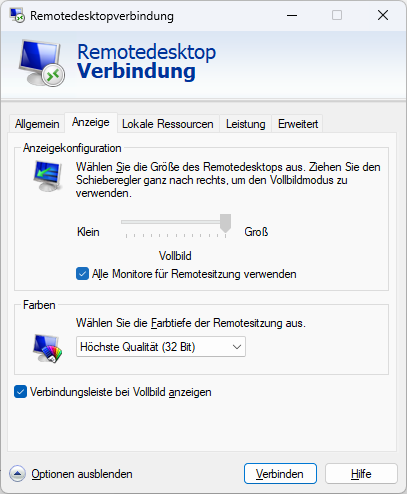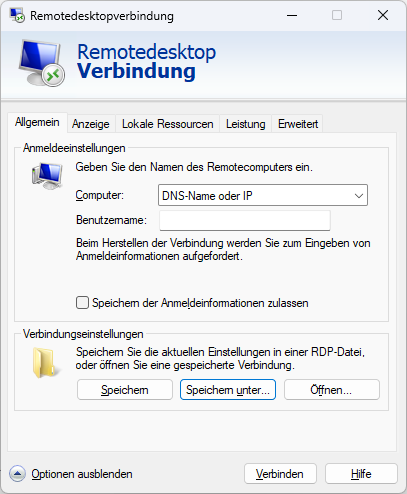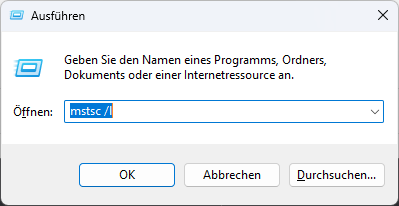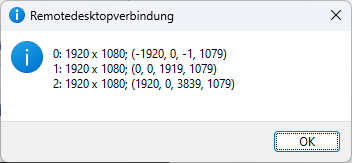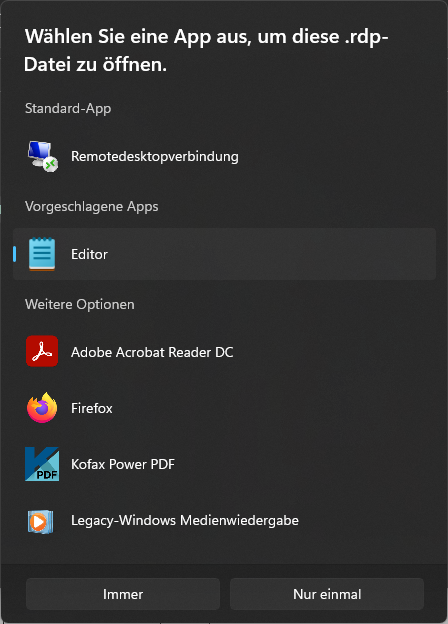Ihr habt mehr als zwei Bildschirme und wollt mehr als einen, jedoch auch nicht alle für eine Remotedesktop-Session nutzen? Dann habe ich hier die passende Anleitung wir Ihr das bewerkstelligen könnt…
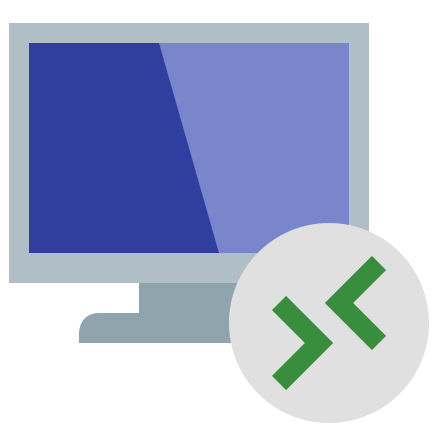
- Remotedesktopverbindung öffnen
- Computernamen oder IP Adresse eingeben
- Optionen einblenden anklicken
- Zum Reiter Anzeige wechseln
- Die Option Alle Monitore für Remotesitzung verwenden aktivieren
- Zurück zum Reiter Allgemein wechseln
- Speichern unter… anklicken und die Verknüpfung an einem Ort der Wahl speichern
Nun muss herausgefunden werden, welcher Monitor welche ID hat, das funktioniert wie folgt.
- Ausführen Dialog öffnen per „Windows-Taste + R“ oder über das Startmenü
- ausführen des Befehls mstsc /l
- Es öffnet sich ein Fenster mit den Monitor IDs
Im Beispiel sieht man die ID 0, 1 und 2, da ich drei Monitore habe. Die Auflistung hier ist immer aufsteigend und hat nichts mit der Anordnung der Bildschirme zu tun. Außerdem sind die Koordinaten der Monitore zu erkennen. Der Hauptbildschirm hat dabei immer die Koordinate 0, 0,. Rechts vom Monitor hat man Positive Koordinaten, links sind es negative Koordinaten. In meinem Fall ist ID 1 der mittlere Bildschirm, ID 0 der Linke und ID 2 der rechte Bildschirm.
Wir bearbeiten nun die abgespeicherte Remotedesktopdatei.
- Rechtsklick auf die gespeicherte Datei > Öffnen mit > Andere App anklicken
- Es erscheint das Fenster Wie soll diese Datei geöffnet werden?
- Hier nun den Editor auswählen
- Am Anfang der Datei mit Enter eine leere Zeile Einfügen
- In die leere Zeile wird nun folgender Befehl eingefügt:
-
1selectedmonitors:s:0,1
- Datei abspeichern
- Fertig
Im Beispiel Oben sorgt das bei mir dafür, dass nur der mittlere (ID:1) und linke Bildschirm (ID:0) für die RDP Verbindung genutzt wird, auf dem rechten Monitor kann weiter ein lokale Fenster angezeigt werden.